Добавить персонал ресторана
Последнее изменение:
Чтобы сотрудники заведения могли работать с модулем Waiter, необходимо добавить персонал в систему. Это можно сделать двумя способами:
Для каждого сотрудника есть своя роль с доступом к определенным возможностям программы.
Права доступа
Для работы с персоналом в Waiter требуется право на создание и редактирование пользователей, в веб-панели – право «Писать» в разделе «Настройки».
Описание ролей
Каждая роль имеет свой набор прав – что может и не может делать сотрудник, к каким участкам он имеет доступ. Права установлены по умолчанию, вы можете менять их на свое усмотрение.
- Менеджер имеет максимальные права для работы с заказами, клиентами и кассой.
- Хостес встречает гостей на входе. Может создавать заказы и брони, закрывать счета.
- Кассир имеет доступ ко всем операциям, связанным с кассой (кроме настройки): закрытие и оплата счетов, работа с клиентами и так далее.
- Бухгалтер имеет доступ к кассе и счетам, а также к настройкам: добавление принтеров, чеков и так далее.
- Официант и бармен по умолчанию могут только закрывать счета. Их права можно расширить.
- Повару доступен только экран повара, дополнительно можно дать доступ к стоп-листу.
Добавить персонал в Waiter
1. На главном экране в верхнем меню выберите «Персонал ресторана».

2. Откроется список пользователей. Нажмите «Добавить».
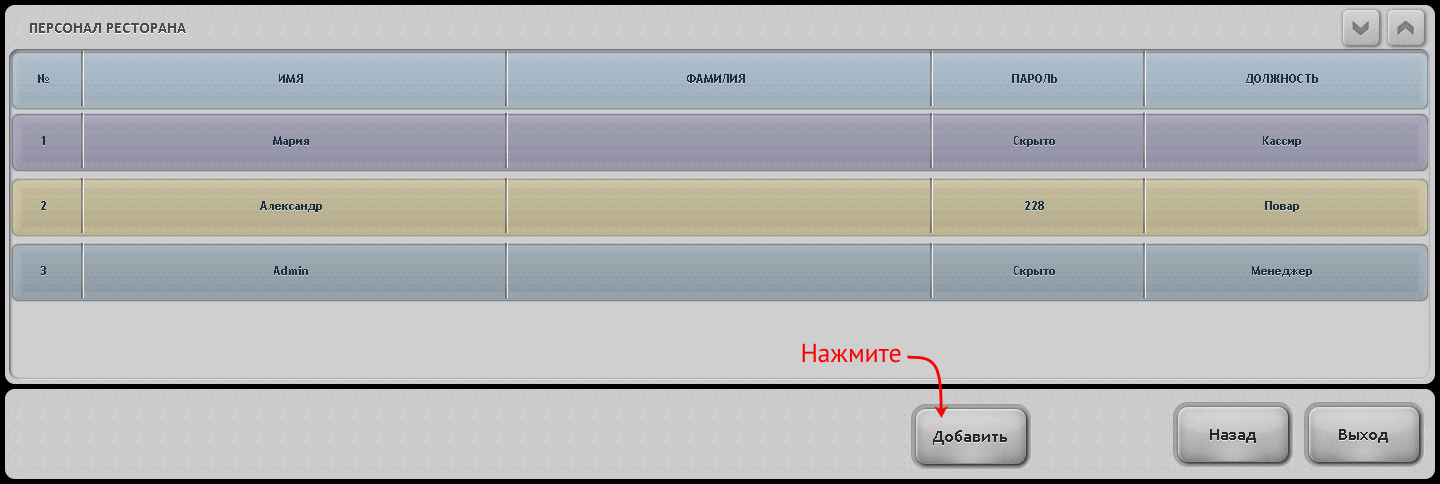
3. Заполните данные пользователя:
- имя и фамилия;
- ИНН – требуется указывать для кассира, чтобы номер печатался на кассовом чеке;
- пароль – для ручного входа в систему;
- код карты – проведите картой сотрудника через карт-ридер. Так сотрудник сможет авторизоваться на терминале, проведя картой через карт-ридер.
4. Выберите должность – набор прав отобразится автоматически. Укажите, какие права будут у сотрудника.
Внимание! Сочетание имени и должности сотрудника должно быть уникальным.
5. Выберите, к каким отделам будет доступ у сотрудника.
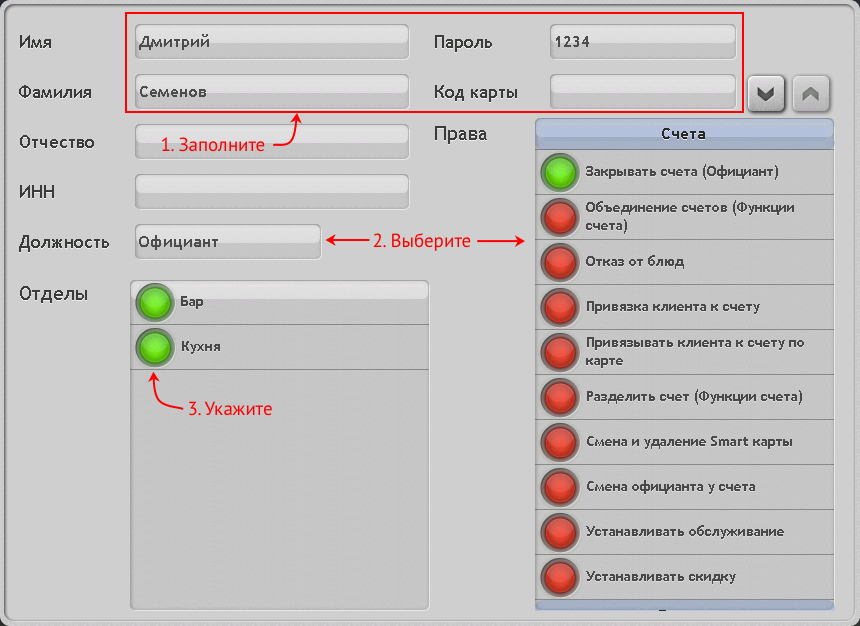
6. Сохраните пользователя.
Готово – сотрудника добавлен в систему и может работать с терминалом. Чтобы изменить или удалить пользователя, просто нажмите на его имя в списке и выберите действие.
Добавить персонал в веб-панели
1. На вкладке «Настройки» выберите «Персонал ресторана».
2. Нажмите «Добавить».
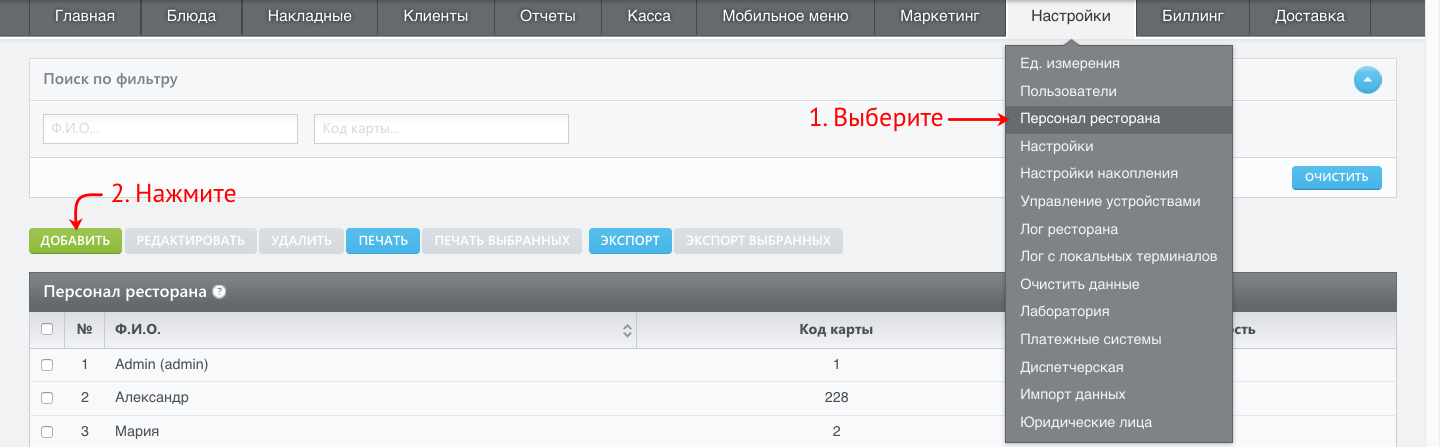
3. Введите имя и фамилию пользователя.
4. Укажите пароль для входа и код карты – так сотрудник сможет авторизоваться на терминале, проведя картой через карт-ридер.
5. Выберите должность из списка – набор прав отобразится автоматически. Отметьте, какие права будут у сотрудника.
Внимание! Сочетание имени и должности сотрудника должно быть уникальным.
6. Укажите, к каким отделам будет доступ у сотрудника.
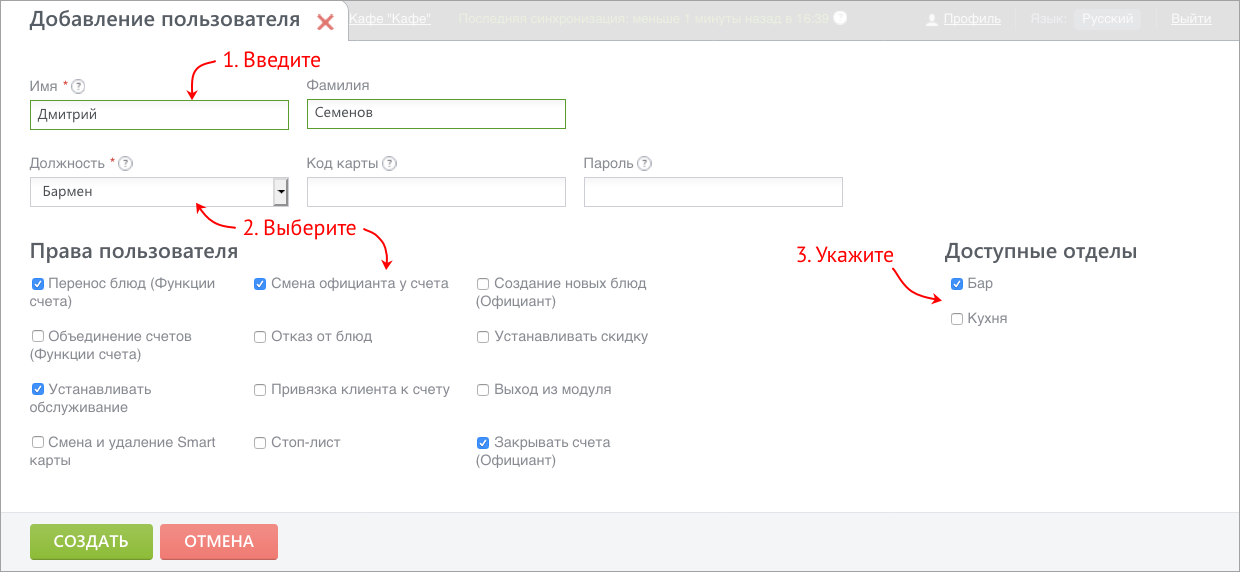
7. Сохраните пользователя, нажав «Создать».
Готово – сотрудника добавлен в систему и может работать с терминалом. Чтобы изменить или удалить пользователя, просто отметьте его в списке и выберите действие.